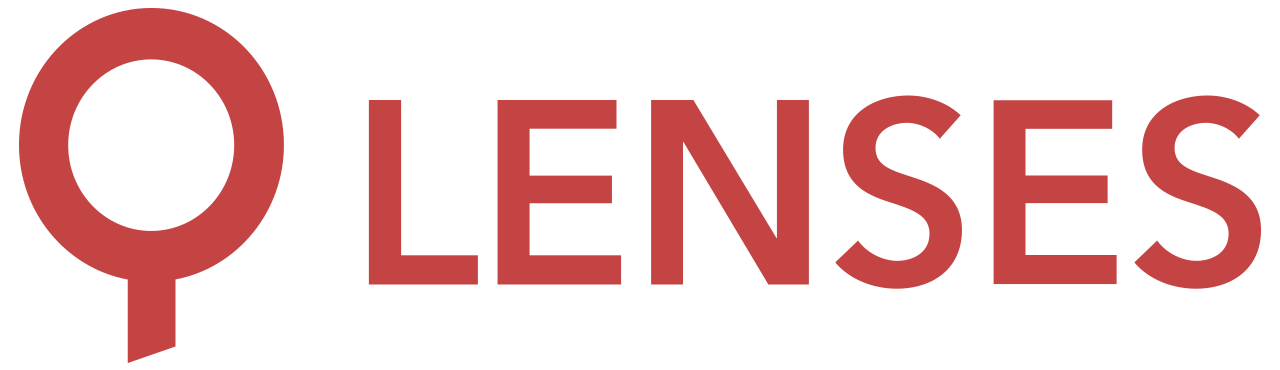Latest version: 4.3.x
AWS EC2 - Spin Lenses Instance
Question
How to setup Lenses on an AWS EC2 instance?
Answer
Launch Ec2 instance
- In the AWS platform navigate to the
Launch Instancesection - From the AWS console select an
Amazon Linux AMI - Select an instance type,
t2.largeis recommended - Select Next on steps 3, 4 and 5
- On step 6 Create a Security group with ssh access from your ip:

- Click on Review and Launch and then Launch
- At this point a Key pair window will popup
Key pair
- Select Create a new key pair (RSA) and give it a name

- Download your key pair
- Rename from
.certo.pem - Open a terminal window at the key folder and make sure to execute
chmod 400 <Your Key Name>.pemin order to be able to use the key.
Back to AWS UI
- Select the Key pair just created
- Select Launch Instance
SSH to instance
From the AWS EC2 interface grab the instance public DNS.
Then SSH to the instance by typing:
ssh -i <Path to your Key>/<Your Key Name>.pem ec2-user@<Your instance Public DNS>
CLI commands
Once inside run the commands:
sudo yum update -y
sudo amazon-linux-extras install docker -y
sudo service docker start
and then:
sudo docker run -e LENSES_PORT=8080 -p 8080:8080 lensesio/lenses
Extra: Interact with Lenses from a browser
At this stage Lenses is running inside an EC2 instance. In order to preview/interact with the Lenses environment from a browser, provide ALL TCP access to the security group attached to the instace for your IP.
On the security group appointed to the ec2 instance:
- Click on edit inbound Rules
- Add rule: All TCP Access or allow only port 8080 for increased security
- Select your IP address and click on save rules

Then, access Lenses from the browser by navigating to: <Your instance publicIP>:8080