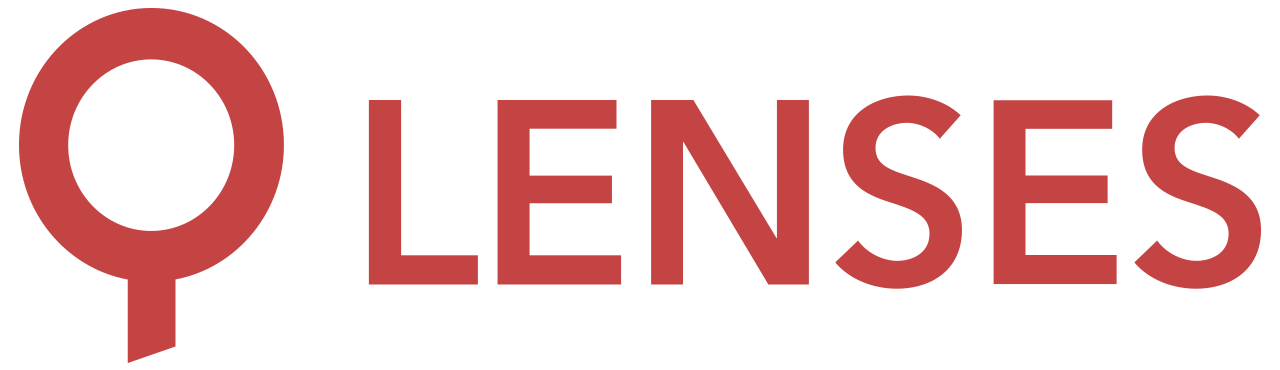Supported versions: 5.0.x
Confluent Cloud
Get started with Lenses. Click here to set it up with Docker and connect to a Confluent Cloud, managed Kafka with the standard configuration.
1. Get your Lenses access key
Sign up with Lenses and download your access key.
2. Sign up for Confluent Cloud and create a Kafka
Confluent Cloud Apache Kafka is a fully managed streaming platform, deployable in the cloud of your choice.
Start by signing up for a Confluent Cloud account . Follow the in-product instructions to launch Kafka clusters within the Confluent Cloud user interface.
Then, enable remote access by creating API keys.
Create Data integration API key
- From Data integration API keys, select
Create Key.
- For this guide purpose we will proceed with
Global access.
- Download your key.
Gather 1 connection endpoint
- Kafka endpoint. Go to
Cluster settings. We will be using the Bootstrap server endpoint.

3. Running Lenses with Docker
Run the following in a terminal:
docker run -e LENSES_PORT=8080 -p 8080:8080 lensesio/lenses
A message similar to the following should appear in the logs:
2021-12-16 18:17:04,322 INFO [i.l.b.r.HttpServer] [ioapp-compute-6] Lenses http server started and listening to requests.
4. Login
Open your browser and go to:
http://localhost:8080
Login as admin:
User: admin
Password: admin
5. Wizard Setup
On the Bootstrap Servers form add the kafka endpoint from above. Select as Security Protocol SASL SSL with SASL Mechanism PLAIN.
On the JAAS Configuration update the username and password from the respective fields Key and Secret of the API key created above:
org.apache.kafka.common.security.plain.PlainLoginModule required
username="[Your_API_KEY]"
password="[Your_API_KEY_SECRET]"
Click on Test Kafka Brokers. And you should get the message: Validation completed successfully:

6. Lenses License
On step 4 add your license by copy and pasting the JSON file. Again you should get the message: Validation completed successfully.

7. Validation
Click on Save & Boot Lenses. It will shortly validate the configurations

8. Eureka!

Additional Kafka features
Enable Schema Registry
-
From Lenses Select Schema Registry => Create Connection.

-
Within the Confluent Cloud user interface, follow the in-product instructions to launch a Schema Registry. Grab the API endpoint from the Schema Registry.

-
In Confluent Cloud select
> Schema Registry > Edit API credentials > Create key > Download and continue > Done.
-
Back in Lenses, paste the API key in the Nodes, and on the Authentication select
Enable basic Auth. Paste the credentials in the Authentication Username (key) and Password (secret) fields as shown below:
-
Finally click on Test Schema Registry Connection: You should get a validation message similar to:

Click on Apply Changes.
7. Next steps
Limitations
Confluent Cloud only exposes certain, limited endpoints. These endpoints are not available:
- No Kafka metrics via JMX
- No Kafka Connect endpoint
Without these endpoints these Lenses features are not available: